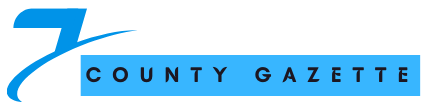Have you always wanted to give your iPhone personality and style? Of course, you can also change the background of your home screen. But if you’re going to personalize your phone, don’t create your app icons. This can be done using the built-in Apple Shortcuts app. Instead of replacing the app with the app, you create a separate shortcut for the app. It’s a tedious and time-consuming process, but you will see the entire iPhone home screen in the end.
The operation method is as follows: First, find and click the shortcut application. It is pre-installed; if you can’t see it on the home screen right away, swipe to the left until you enter the application library, and then start typing “shortcuts” in the top search bar. After entering the application, click the “plus” in the upper right corner, and then click “Add Action.” There are many cool things to try in the shortcuts. But now, what we want to do is change the application icon. Type “open application” in the search bar and click the “open application” link. Click on the word “select.” You will see a list of your applications; select the one you want to customize, and you will return to the “New Shortcut” page. Select the three dots in the upper right corner. You are now on the detail page. Give your shortcut a name and click “Add to Home Screen.” You will now see a preview of the icon (this will be the standard, uninteresting icon automatically added by the shortcut). Don’t worry; we will do better. Select Add in the upper right corner.
It’s time to look for alternative symbols. There are many icon images on the internet (like Flaticon). Whether you are artistic or ambitious, you can create your iconic character. Save your photos as photos, whether you are using someone else’s image or your own. Then go back to the shortcut preview area. (Go to the details pane and click “Add to Home Screen” to find it again). Tap the icon below the “name and home screen icon.” You can take a photo, select an image, or select a file. Assuming your photo already contains an image, click Select Photo and choose the photo you want to use. On the next screen, the highlighted area shows which part of the photo the icon represents. You can browse through the images until you are satisfied with the displayed sections. In the lower right corner, click Select.
Now you will see your new icon—tap Add. You should see the new custom icon on the home screen. Congratulations! You may see two new icons on the home screen: one with the first boring icon and the other with your wonderful new icon. If this is the case, press and hold the icon you don’t want and select “Delete Bookmark.” Remember, this one (and the other one you created) is a bookmark/shortcut, not the original one.
You can also hide the original app icon so that only new apps are visible. (Of course, you don’t need to delete it permanently. The app will be removed.) Tap and hold the original app icon and select Edit Home Screen. Tap the minus sign. From the pop-up menu, tap Remove from Home. The original symbol is not deleted but disappears. You can always find it in the application library.
Also, read – Kim Kardashian admits to failing the baby bar exam for a second time in her show’s finale